| - Dansk Tutorial for phpMyChat-Plus - 1.99 - © 2008-2025 - Oversat af Bente Feldballe - Århus, Danmark. |
| Indholdet i denne tutorial |
Sådan tilpasser du chatvinduet
Funktioner og kommandoer:
Kommandoen Hjælp
Avatars
Smilies
Tekstformattering
Anvendelse af farvet tekst i chatten
Sådan inviterer du en bruger til at slutte sig til dig i det aktuelle chatrum
Sådan skifter du fra et chatrum til et andet
Sådan ændrer du din profil på chatten
Sådan genkalder du den seneste post eller kommando, du sendte
Sådan svarer du en enkelt bruger
Private meddelelser
Handlinger
Sådan ignorerer du andre brugere
Sådan finder du tilgængelige oplysninger om andre brugere
Sådan gemmer du poster
Særlige kommandoer for moderatorer og/eller administrator:
Sådan udsender du en bekendtgørelse
Sådan sparker du en bruger ud
Sådan forviser du en bruger
Forfremmelse/degradering af en bruger til/fra moderator
Du kan vælge dit foretrukne sprog blandt de sprog, phpMyChat-Plus indtil videre er oversat til. Klik på flaget for det ønskede sprog på chattens startside. I eksemplet herunder vælger brugeren sproget fransk:
![]()
Hvis du allerede er registreret, skal du blot logge ind ved at indtaste dit brugernavn og password. Dernæst vælger du det ønskede chatrum og trykker på knappen ’chatte’.
Du kan enten registrere dig først eller blot indtaste et brugernavn og vælge det chatrum, du vil deltage i. Hvis du ikke er registreret, er dit brugernavn det heller ikke (en anden person kan efterfølgende logge sig ind med samme brugernavn, når du har logget ud).
Hvis du endnu ikke er registreret men gerne vil, skal du vælge punktet Registrér. Et lille pop-up vindue vises på skærmen.
Selvfølgelig kan registrerede brugere ændre /slette deres egen profil ved at klikke på det relevante link.
Registrerede brugere kan oprette chatrum. Private chatrum kan kun tilgås af brugere, der kender rummets navn, og vil aldrig blive vist for andre end de brugere, der befinder sig i det pågældende chatrum.
Navnet på chatrummet må ikke indeholde komma eller backslash (\). Det må ikke indeholde "bandeord".
Sådan aflæser du din tilslutningsstatus:
Et ikon i øverste højre hjørne af skærmbilledet angiver din tilslutningsstatus. Ikonet kan vise tre forskellige statustyper:
I det tredie tilfælde vil et klik på de røde "knap" starte et nyt forsøg på at oprette forbindelse.
Hvis du vil poste en meddelelse i chatten, skal du indtaste din meddelelse i tekstboksen i nederste venstre hjørne af skærmbilledet og dernæst trykke på knappen Send eller Enter for at sende. Poster fra alle brugere ruller ned/op over skærmen efterhånden som de postes.
Bemærk at "bandeord" udelades fra poster.
Du kan ændre din tekstfarve ved at vælge en ny farve i listen med tilgængelige farver til højre for tekstboksen.
Sådan læses brugerlisten (gælder ikke pop-up vinduet med brugeroplysninger):
For eksempel: fra skærmdumpet herunder kan du udlede at:
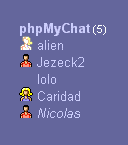
|
|
Sådan logger du ud af chatten:
Når du vil afslutte chatten, skal du blot klikke en gang på  knappen, i øverste højre hjørne af skærmbilledet. Alternativt kan du indtaste en af følgende kommandoer i din tekstboks:
knappen, i øverste højre hjørne af skærmbilledet. Alternativt kan du indtaste en af følgende kommandoer i din tekstboks:
/exit
/bye
/quit
Disse kommandoer kan efterfølges af en meddelelse, der skal sendes, inden du forlader chatten.
For eksempel vil kommandoen: /quit Vi ses snart!
poste meddelelsen "Vi ses snart!" i chatvinduet og dernæst logge dig ud af chatten.
Sådan tjekker du hvem der chatter, før du logger ind:
Du kan klikke på linket på startsiden, der viser antallet af tilsluttede brugere. Hvis du allerede er i chatten, kan du klikke på linket ![]() i øverste højre hjørne af skærmbilledet for at åbne et separat vindue, der viser en liste over alle tilsluttede brugere og hvilke chatrum, de befinder sig i. Listen føres i nær realtid.
i øverste højre hjørne af skærmbilledet for at åbne et separat vindue, der viser en liste over alle tilsluttede brugere og hvilke chatrum, de befinder sig i. Listen føres i nær realtid.
Dette vindue indeholder brugernavnene, hvis der er færre end tre, antallet af brugere og andre chatrum med folk i.
Hvis du klikker på ikonet![]() øverst i dette pop-up vindue, kan du aktivere/deaktivere afspilning af beep, når en ny bruger slutter sig til chatten.
øverst i dette pop-up vindue, kan du aktivere/deaktivere afspilning af beep, når en ny bruger slutter sig til chatten.
Sådan tilpasser du chatvinduet:
Der er mange forskellige muligheder for at tilpasse, hvordan chatten skal se ud. Du kan ændre disse indstillinger ved simpelthen at indtaste den tilhørende kommando i tekstboksen og trykke på knappen Send eller Enter.
For eksempel: /refresh 5
vil ændre opdateringshastigheden til 5 sekunder. *Pas på, for hvis n indstilles til mindre end 3, vil opdatering af skærmen blive slået helt fra (dette kan være nyttigt, hvis du vil gennemlæse en masse gamle poster uden at blive forstyrret)!*
For eksempel vil kommandoen: /show 50 eller /last 50
rense chatvinduet og lade de seneste 50 poster være tilgængelige på din skærm. Hvis det ønskede antal poster ikke kan vises på et skærmbillede, vises en rulleskakt i højre side af chatvinduet, så du kan søge tilbage.
Fra selve chatten kan du åbne et pop-up vindue med hjælp og vejledning. Klik på ikonet ![]() , der befinder sig lige til venstre for tekstboksen. Du kan også indtaste kommandoen "/help" eller "/?" i tekstboksen.
, der befinder sig lige til venstre for tekstboksen. Du kan også indtaste kommandoen "/help" eller "/?" i tekstboksen.
Et avatar er et grafisk ikon, der repræsenterer den enkelte deltager i chatten. Kun registrerede brugere kan ændre deres avatar. En registreret bruger kan åbne sin profil (se kommandoen /profile) og klikke på det aktuelle avatar. Herefter åbnes en menu med tilgængelige avatar billedfiler, som du kan vælge fra, eller du kan indtaste den fulde URL til en grafikfil, der befinder sig et andet sted på internettet (du kan kun anvende billeder, der er almindeligt tilgængelige, ikke billeder fra en side, der er password-beskyttet). Billedfilen skal være i et format, som browseren kan håndtere (.gif, .jpg, o.s.v.) Billedfiler på 32 x 32 pixel giver det bedste resultat.
Hvis du klikker på en anden brugers avatar, åbnes et pop-up vindue med den pågældende brugers profil (se kommandoen /whois). Hvis du klikker på dit eget avatar i brugerlisten, aktiveres kommandoen /profile, såfremt du er registreret bruger. Hvis du ikke er registreret som bruger, vil et klik på dit avatar (chattens standard-avatar) åbne en prompt, der opfordrer dig til at lade dig registrere som bruger.
Du kan anvende smilies i dine poster. Herunder finder du den kode, der skal indtastes for at anvende de forskellige tilgængelige smilies.
Hvis du for eksempel sender teksten "Hej Jack :)" uden citationstegn, vil meddelelsen i chatvinduet se ud som følger: Hej Jack ![]() .
.
| :) | :-) | :D | :o | :O | :( | :-( | ;) | :p | :P |
 |
 |
 |
 |
 |
 |
 |
 |
 |
 |
| 8) | 8-) | :[ | :-[ | :kill: | :wave | :baby | :nono | :shuks | :blush |
 |
 |
 |
 |
 |
 |
 |
 |
 |
 |
| :sad | :drool | :nuts | :hardhat | :thum | :foot | :hug | :sneak | :handshake | :kiss |
 |
 |
 |
 |
 |
 |
 |
 |
 |
 |
| :* | :-* | :x | :-x | :heart | :bang | :type | :read | :zzzz | :eat |
 |
 |
 |
 |
 |
 |
 |
 |
 |
 |
| :angl | :love | :flirt | :rant | :rofl | :idea | :silly | :wow | :clps | :disco |
 |
 |
 |
 |
 |
 |
 |
 |
 |
 |
| :clap | :yah | :splat | :uch | :cryn | :whoa | :nana | :yea | :drnk | :devil |
 |
 |
 |
 |
 |
 |
 |
 |
 |
 |
| :cat | :buds | :dead | :hey | :wink | :hahaha | :hy | :mad | :shock | :slap |
 |
 |
 |
 |
 |
 |
 |
 |
 |
 |
| :bop | :music | :argue | :mischief | :groin | ;punch | :drunk | :back | ||
 |
 |
 |
 |
 |
 |
 |
 |
Du kan anvende fed, kursiv eller understreget tekst i dine poster. Det sker ved at omslutte den relevante del af teksten med et sæt af følgende HTML tags: <B> </B>, <I> </I> eller <U> </U>.
For eksempel vil indtastning af <B>denne tekst</B> give denne tekst.
Hvis du vil oprette et hyperlink til en e-mail-adresse eller en URL, skal du blot indtaste adressen (uden HTML tags). Hyperlinket oprettes automatisk.
Anvendelse af farvet tekst i chatten
Sådan gør du:
Du kan vælge din egen standardfarve ved at redigere din profil (samme farve som anvendes til dit brugernavn). Du vil stadig kunne vælge at anvende en anden farve. Hvis du vil skifte tilbage til din standardfarve fra en tilfældigt valgt anden farve, skal du vælge standardfarve (Null) - det er den første farve i farvelisten.
Tips:
Farveområder
Afhængigt af din browser/dit operativsystem kan det forekomme, at nogle farver ikke kan vises korrekt. WC3 HTML 4.0 standarden understøtter kun 16 farver:
[ aqua - black - blue - fuchsia - gray - green - lime - maroon ]
[ navy - olive - purple - red - silver - teal - white - yellow ]
Farveindstillinger gældende for denne chat:
Aktuelle indstillinger på denne server:
a) COLOR_FILTERS = Til;
b) COLOR_ALLOW_GUESTS = Til;
c) COLOR_NAMES = Til.
Standardfarver: Administrator = red, Moderatorer = blue, Andre brugere = black.
Din status = Gæst.
Powerfarver anvendes som følger:
1. Administrator kan anvende alle farver.
Standardfarven for administrator er red.
2. Moderatorer kan anvende alle farver undtagen red og crimson.
Standardfarven for moderatorer er blue.
3. Andre brugere kan anvende alle farver undtagen red, crimson, blue og mediumblue.
Standardfarven er black.
Tekniske oplysninger: Disse farver er fastsat af administrator i admin panelet.
Hvis noget går galt, eller hvis der er noget ved standardfarverne, som du ikke synes om, bør du kontakte administrator først, ikke de andre brugere i chatten. :-)
Sådan inviterer du en bruger til at slutte sig til dig i det aktuelle chatrum:
Du kan anvende kommandoen invite , hvis du vil invitere en anden bruger til at slutte sig til dig i det chatrum, hvor du er.
For eksempel vil kommandoen: /invite Jack
sende en privat meddelelse til Jack med opfordring til, at han slutter sig til dig i dit aktuelle chatrum. Denne meddelelse indeholder navnet på det relevante chatrum, og navnet vises som et link, han blot kan klikke på.
Bemærk: Du kan indsætte flere end et brugernavn i kommandoen invite (f.eks. "/invite Jack,Helen,Alf"). Brugernavnene skal være adskilt af komma (,) men uden mellemrum.
Sådan skifter du fra et chatrum til et andet:
Listen i højre side af skærmen viser de eksisterende chatrum og de brugere, der p.t. befinder sig i det aktuelle chatrum. Hvis du vil forlade chatrummet og gå ind i et af de andre chatrum, skal du blot klikke på rummets navn. Tomme rum vises ikke på denne liste. Du kan gå ind i et tomt chatrum ved at indtaste kommandoen "/join #rummets navn" uden citationstegn.
Hvis du for eksempel indtaster: /join #Red Room
flyttes du til det valgte "Red Room".
Hvis du er registreret som bruger, kan du også oprette et nyt chatrum med samme kommando. Men i så fald skal du desuden specificere, hvilken type chatrum, du vil oprette: 0 står for privat, 1 for offentligt (standardværdi).
Hvis du for eksempel indtaster: /join 0 #My Room
oprettes et nyt privat chatrum kaldet "My Room" (forudsat at et offentligt chaturm med samme navn ikke allerede er oprettet), og du flyttes til det oprettede chatrum.
Rummets navn kan ikke indeholde komma eller backslash (\). Navnet må heller ikke indeholde "bandeord".
Sådan ændrer du din profil på chatten:
Kommandoen Profile åbner et separat pop-up vindue, hvor du kan redigere din brugerprofil, undtagen dit brugernavn og password (hvis du vil ændre disse, skal du bruge linket på startsiden).
Tast /profile
Sådan genkalder du den seneste post eller kommando, du sendte:
Kommandoen ! genkalder den sidste post eller kommando, du sendte.
Tast /!
Sådan svarer du en enkelt bruger:
Hvis du klikker på navnet på en anden bruger i listen (i højre side af skærmbilledet), vil denne brugers "brugernavn>" vises i din tekstboks. Denne funktion gør det muligt at rette en offentlig kommentar direkte til den valgte bruger, evt. som svar på noget, han eller hun postede tidligere.
Hvis du vil sende en privat meddelelse til en anden bruger, der befinder sig i det samme chatrum, skal du indtaste kommandoen "/msg brugernavn tekstbesked" eller "/to brugernavn tekstbesked" uden citationstegn.
For eksempel, hvis Jack er brugernavn for den, du vil skrive til: /msg Jack Hej, hvordan går det?
Beskeden kan ses af Jack og af dig selv, men de andre brugere vil ikke kunne se den.
Når funktionen private meddelelser er slået til, er det også muligt at sende en privat besked til en bruger i et andet rum ved hjælp af kommandoen "/wisp brugernavn tekstbesked" uden anførselstegn.
Hvis du klikker på en brugers brugernavn i listen til højre, vil et privat pop-up-vindue automatisk blive åbnet, således at du kan indtaste din besked og trykke på knappen ENTER for at sende meddelelsen. De svar, du modtager, åbnes ligeledes automatisk i nye vinduer.
Bemærk: Hvis pop-up er slået til for private meddelelser (både i indstillingerne for chatten og i din egen profil), vil du kunne få adgang til alle de private meddelelser, du har modtaget siden du sidst besøgte chatten, eller som er sendt mens du har været "away"; alle nye off-line private meddelelser addresseret til dig vil blive åbnet i et pop-up-vindue, når du logger ind, således at du kan besvare dem alle en for en fra det samme vindue. Funktionen private off-line meddelelser er kun tilgængelig for registrerede brugere.
Aktuelle indstillinger på denne server:
a) ENABLE_PM = Til;
b) PRIV_POPUP = Til.
Hvis du vil fortælle, hvad du foretager dig, kan du anvende kommandoen "/me handling" uden citationstegn.
For eksempel: Hvis Jack sender beskeden "/me drikker kaffe", vil beskeden i chatvinduet se ud som følger: "* Jack drikker kaffe".
Som en variant af denne kommando findes også kommandoen /mr , der samtidig sætter en kønsbestemt titel foran brugernavnet.
For eksempel: Hvis Jack sender beskeden "/mr ser TV", vil beskeden i chatvinduet se ud som følger: "* Hr. Jack ser TV".
Sådan ignorerer du andre brugere:
Hvis du vil ignorere alle poster fra en anden bruger, skal du indtaste kommandoen "/ignore brugernavn" uden citationstegn.
For eksempel: /ignore Jack
Fra det tidspunkt og fremefter vil ingen poster skrevet af brugeren Jack blive vist på din skærm.
Hvis du vil se en liste over de brugere, der ignoreres, skal du blot indtaste kommandoen "/ignore" uden citationstegn.
Hvis du vil genoptage visningen af poster fra en ignoreret bruger, skal du indtaste kommandoen "/ignore - brugernavn" uden citationstegn, hvor "-" er en bindestreg (et minustegn).
For eksempel: /ignore - Jack
Herefter vil alle poster fra brugeren Jack i den aktuelle chatsession blive vist på din skærm, inklusive poster fra Jack skrevet før, du indtastede denne kommando.
Hvis du ikke angiver et brugernavn efter bindestregen, vil din "liste over ignorerede brugere" blive nulstillet.
Bemærk, at du kan indsætte flere end ét brugernavn i kommandoen ignore (f.eks. "/ignore Jack,Helen,Alf" eller "/ignore - Jack,Alf"). Der skal være komma (,) mellem brugernavnene, men intet mellemrum.
Sådan finder du tilgængelige oplysninger om andre brugere:
Hvis du vil se de tilgængelige oplysninger om en bruger, skal du indtaste kommandoen "/whois brugernavn" uden citationstegn.
For eksempel: /whois Jack
hvor ’Jack’ er brugernavnet. Denne kommando åbner et separat pop-up vindue med de tilgængelige oplysninger om den valgte bruger. Prøv at indtaste dit eget brugernavn, hvis du vil se, hvordan dine profiloplysninger vises for andre, der indtaster samme kommando.
Hvis du vil eksportere poster (undtagen kommentarposter) til en lokal HTML-fil, skal du indtaste kommandoen "/save n" med citationstegn omkring.
For Eksempel: /save 5
hvor ’5’ er det antal poster, som du vil gemme. Hvis du ikke har indsat en værdi for n, gemmes alle tilgængelige poster i det aktuelle chatrum.
Særlige kommandoer for moderatorer og/eller administrator:
Sådan udsender du en bekendtgørelse:
Administrator kan udsende en bekendtgørelse til alle chatrum på en gang og dermed nå alle brugere, der er logget ind på chatten på tidspunktet for bekendtgørelsen. Dette gøres med kommandoen announce .
For eksempel: /announce Chatten lukkes ned p.g.a. vedligeholdelse i aften klokken 8.
Der findes en anden nyttig kommando til udsendelse af bekendtgørelser i en rollespilsorienteret chat; administrator eller moderatorer i et chatrum kan sende en bekendtgørelse til alle brugere i det aktuelle chatrum eller til alle brugere i alle rum med kommandoen room .
For eksempel: /room Mødet begynder klokken 15. eller /room * Mødet begynder klokken 15 i personalerummet.
Sådan sparker du en bruger ud:
En moderator kan sparke en anden bruger ud, og administrator kan sparke en bruger eller en moderator ud med kommandoen kick. Administrator kan sparke en bruger ud fra et hvilket som helst chatrum, en moderator skal være i samme chatrum som brugeren.
Hvis, for eksempel, Jack er navnet på den bruger, du vil sparke ud: /kick Jack eller /kick Jack grunden til, at Jack sparkes ud . "Grunden til, at Jack sparkes ud" kan være en tekst efter eget valg, f.eks. "for spam!"
Hvis du vælger mulighed * (/kick * grunden), vil kommandoen sparke alle brugere uden bemyndigelse ud af chatten (gælder kun gæster og registrerede brugere). Denne funktion er nyttig, hvis der er problemer med serverforbindelsen, og alle tilstedeværende skal genindlæse chatten. I dette andet tilfælde anbefales det at give en grunden, således at brugerne ved, hvorfor de sparkes ud.
En moderator kan forvise en bruger, og administrator kan forvise en bruger eller en moderator med kommandoen ban.
Administrator kan forvise en bruger fra et andet chatrum end det, administrator selv befinder sig i på tidspunktet. Administrator kan også forvise en bruger for altid og fra chatten som helhed ved at indsætte en ’*’ foran brugernavnet på den bruger, der skal forvises.
Hvis, for eksempel, Jack er navnet på den bruger, du vil forvise: /ban Jack, /ban * Jack, /ban Jack grunden til forvisningen eller /ban * Jack grunden til forvisningen . "Grunden til forvisningen" kan være en tekst efter eget valg, f.eks. "for spam!"
Forfremmelse/degradering af en bruger til/fra moderator:
Moderatorer og administrator kan forfremme en anden bruger til moderator med kommandoen promote.
Hvis, for eksempel, Jack er navnet på den bruger, du vil forfremme: /promote Jack
Kun administrator har adgang til den modsatte handling (at degradere en moderator til almindelig bruger) ved hjælp af kommandoen demote.
Hvis, for eksempel, Jack er navnet på den bruger, du vil degradere: /demote Jack eller /demote * Jack (dette vil degradere ham i det aktuelle chatrum eller i hele chatten).