| - Deutsche Anleitung für phpMyChat-Plus - 1.99 - |
| Inhalt des Tutorials |
Möglichkeiten und Befehle:
Hilfe Befehl
Avatar
Grafische Smilies
Textformatierung
Verwenden des farbigen Textes im Chat
Einen Benutzer in Deinen derzeitigen Raum einladen
Von einen Chatraum in den anderen wechseln
Das eigene Profil im Chat ändern
Erneutes Aufrufen der letzten Nachricht oder des letzten Befehles
Einem speziellen Benutzer antworten
Private Nachrichten
Aktionen
Andere Benutzer ignorieren
Informationen über andere Benutzer bekommen
Nachrichten speichern
Spezielle Befehle für Moderatoren und/oder den Administrator:
Sende eine Mitteilung
Benutzer rauswerfen
Einen Benutzer verbannen
Ernennen/Degradieren eines Benutzer zum/vom Moderator
Du kannst eine Sprache wählen in die phpMyChat-Plus übersetzt wurde, einfach durch klicken auf eine der Fahnen auf der Startseite. Im folgenden Beispiel wurde französisch gewählt:
![]()
Wenn Du bereits registriert bist, gib einfach Deinen Usernamen und Dein Passwort ein. Dann wähle, welchen Chatraum Du betreten willst und drücke auf den 'Chat' Knopf.
Oder Du kannst Dich registrieren oder einfach einen Raum betreten. Allerdings wird Dein Benutzername dann nicht reserviert (und andere Nutzer können diesen Namen benutzen, wenn Du die Seiten verläßt).
Wenn Du noch nicht registriert bist und es tun willst, wähle bitte die Registrierungsoption. Ein kleines Popup-Fenster wird erscheinen.
Natürlich kannst Du als registrierter Nutzer selber jederzeit Dein Profil ändern/löschen. Klicke einfach auf den Link.
Um einen Chatraum zu erstellen:
Registrierte Benutzer können Räume erstellen. Privaträume können nur von Nutzern erreicht werden, die deren Namen kennen. Du wirst niemals angezeigt, nur denen die in diesem Raum selber sind.
Raumnamen dürfen keine Kommata oder Rückstriche enthalten (\). Es dürfen keine "verbotenen Worte" enthalten sein.
Das Zeichen rechts oben repräsentiert Deinen Verbindungsstatus. Es kann drei Farben annehmen :
Im letzten Fall kann durch klicken auf den roten "Knopf" versucht werden, die Verbindung wieder herzustellen.
Um eine Nachricht im Chatraum zu veröffentlichen, tippe diese in das Feld unten links und drücke Enter/Return um sie zu senden. Die Nachrichten aller kannst Du im Chatfenster sehen.
Beachte, daß "verbotene Worte" aus der Nachricht entfernt werden.
Du kannst die Farbe Deiner Nachrichten durch Auswahl einer neuen Farbe rechts von der Texteingabe ändern. Einfach auf die neue Farbe klicken.
Benutzerliste (nicht Popup-Fenster):
Zum Beispiel, kannst Du aus dem Bild unten erkennen, dass:
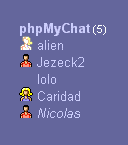
|
|
Um den Chat zu verlassen, klicke auf das Bild  oben rechts. Alternativ kannst Du folgenden Befehle benutzen, die Du einfach im Texteingabefeld eingibst:
oben rechts. Alternativ kannst Du folgenden Befehle benutzen, die Du einfach im Texteingabefeld eingibst:
/exit
/bye
/quit
Die Befehle können noch durch eine Nachricht ergänzt werden, die du einfach nach dem Befehl dahinter eintippst..
Beispiel: /quit Bis bald!
sendet diese Nachricht "Bis bald!" im Chatfenster. Danach wirst Du automatisch abgemeldet.
Wissen wer chattet ohne eingeloggt zu sein:
Du kannst auf den Link klicken, der Dir auf der Startseite die Anzahl der Benutzer momentan anzeigt. Wenn Du chattest, klicke auf das Bild ![]() in der oberen rechten Ecke des Bilder um ein Fenster zu öffnen, daß Dir alle Benutzer und die Räume in denen sie sich befinden anzeigt.
in der oberen rechten Ecke des Bilder um ein Fenster zu öffnen, daß Dir alle Benutzer und die Räume in denen sie sich befinden anzeigt.
Beim klick auf das Bild ![]() am oberen Rand dieses Fensters stellt die Benachrichtigung bei neuen Nutzern an oder aus.
am oberen Rand dieses Fensters stellt die Benachrichtigung bei neuen Nutzern an oder aus.
Es gibt verschiedene Methoden, die Chatansicht zu ändern. Um die Vorgaben zu ändern, tippe den gewünschten Befehl in das Nachrichtenfeld und drücke Enter/Return.
Beispiel: /refresh 5
ändert die Rate auf 5 Sekunden. *Vorsicht, wenn n kleiner als 3 ist, wir die Wiederholrate auf 0 gesetzt (nützlich, wenn Du viele Nachrichten lesen willst, ohne gestört zu werden)!*
Beispiel: /show 50 or /last 50
löscht das Nachrichtenfenster und zeigt die 50 neuesten Nachrichten an. Auch hier erscheint ein Scrollbalken, wenn die Anzahl der Nachrichten nicht in die Ansicht paßt.
Wenn Du im Chatraum bist, kannst Du auf das ![]() Zeichen vor der Nachrichteneingabe klicken. Du kannst auch den "/help" oder "/?" Befehl eingeben (ohne Anführungszeichen).
Zeichen vor der Nachrichteneingabe klicken. Du kannst auch den "/help" oder "/?" Befehl eingeben (ohne Anführungszeichen).
Avataras sind graphische Bildikonen, die chattern darstellen. Nur zugelassene Benutzer können ihren Avatara ändern. Zugelassene Benutzer können ihr Profil öffnen (/profile Befehl sehen) und das Avatarabild an klicken, um es von einem Menü von Bildern vorzuwählen, oder ein URL zu einem graphischen Bild überall einzugeben, das im Internet vorhanden ist (die nur Bilder öffentlich zugänglich, nicht Kennwort geschützte Aufstellungsorte). Bilder sollten Datenbanksuchroutine-sichtbar (.gif, .jpg, etc.) sein. 32 x 32 große Pixels sind für die graphische Anzeige die beste.
Klicke auf den avatar einer person.Es öffnet sich ein Popup mit dem profil der person. (siehe /whois Befehl). Klicke auf deinem eigenen Avatar von der Liste des Benutzers was den /profile Befehl hervorruft, wenn du registriert bist. Wenn du nicht registriert warst, klickst auf dich Selbst (Rückstellung des Systems) gibt der Avatar einen hinweis aus dich zu Registrieren.
Du kannst grafische Smilies in Deinen Nachrichten benutzen. Schau Dir die einzelnen Möglichkeiten unten an.
Zum Beispiel ergibt folgende Nachricht: "Hi Jack :)" ohne Anführungszeichen folgende Nachricht: Hi Jack ![]() im Nachrichtenfenster.
im Nachrichtenfenster.
| :) | :-) | :D | :o | :O | :( | :-( | ;) | :p | :P |
 |
 |
 |
 |
 |
 |
 |
 |
 |
 |
| 8) | 8-) | :[ | :-[ | :kill: | :wave | :baby | :nono | :shuks | :blush |
 |
 |
 |
 |
 |
 |
 |
 |
 |
 |
| :sad | :drool | :nuts | :hardhat | :thum | :foot | :hug | :sneak | :handshake | :kiss |
 |
 |
 |
 |
 |
 |
 |
 |
 |
 |
| :* | :-* | :x | :-x | :heart | :bang | :type | :read | :zzzz | :eat |
 |
 |
 |
 |
 |
 |
 |
 |
 |
 |
| :angl | :love | :flirt | :rant | :rofl | :idea | :silly | :wow | :clps | :disco |
 |
 |
 |
 |
 |
 |
 |
 |
 |
 |
| :clap | :yah | :splat | :uch | :cryn | :whoa | :nana | :yea | :drnk | :devil |
 |
 |
 |
 |
 |
 |
 |
 |
 |
 |
| :cat | :buds | :dead | :hey | :wink | :hahaha | :hy | :mad | :shock | :slap |
 |
 |
 |
 |
 |
 |
 |
 |
 |
 |
| :bop | :music | :argue | :mischief | :groin | ;punch | :drunk | :back | ||
 |
 |
 |
 |
 |
 |
 |
 |
Text kann sein: fett, schräggestellt oder unterstrichen durch einschließen des Textes mit entweder den <B> </B>, <I> </I> oder <U> </U> HTML tags.
Beispiel: <B>dieser Text</B> gibt aus dieser Text.
Um einen Internet-Link zu erzeugen, tippe einfach die eMail oder die URL ein (ohne HTML Formatierung). Der Link wird automatisch erzeugt.
Verwenden des farbigen Textes im Chat
Anwendung:
Sie können Ihre Standardfarbe beim Editieren Ihres Profils auswählen (die gleiche Farbe wie für Ihren Usernamen). Sie haben noch zusätzlich die Möglichkeit, jede andere Farbe für Ihre Mitteilungen im Chat auszuwählen. Um wieder auf Standardfarbe zu wechseln einfach in der Farbauswahl die Farbe (Null) auswählen - ist ganz oben in der Auswahl.
Hinweise:
Farbenreihe
Abhängig von dem verwendeten Browser kann es passieren, dass einige Farben nicht dargestellt werden. Es werden nur 16 Farbnamen vom W3C HTML 4.0 standard unterstützt.
[ aqua - black - blue - fuchsia - gray - green - lime - maroon ]
[ navy - olive - purple - red - silver - teal - white - yellow ]
Definierte Einstellungen in diesem Chat:
Gegenwärtige Einstellungen auf diesem Server:
a) COLOR_FILTERS = Aktiviert;
b) COLOR_ALLOW_GUESTS = Aktiviert;
c) COLOR_NAMES = Aktiviert.
Voreingestellte Farben: Administrator = red, Moderatoren = blue, Andere Benutzer = black.
Ihr Status = Gast.
Farbnutzberechtigung:
1. Administrator kann jede Farbe nutzen.
Die voreingestellte Farbe für Administratoren ist red.
2. Moderatoren können jede Farbe nutzen, ausser red und crimson.
Die voreingestellte Farbe für Moderatoren ist blue.
3. Alle anderen User können alle Farben nutzen, ausser red, crimson, blue und mediumblue.
Die voreingestellte Farbe ist black.
Technisches Zeug: Diese Farben wurden durch Administrator in dem Admi-Bereich festgelegt.
Wenn etwas nicht stimmt oder Ihnen gefällt die vordefinierte Farbe nicht, bitte wenden Sie sich an den Administrator und nicht an andere User im Chat. :-)
Einen Benutzer in den derzeitigen Raum einladen:
Du kannst den invite Befehl benutzen um einem Benutzer vorzuschlagen, in Deinen Raum zu wechseln.
Zum Beispiel: /invite Jack
schickt eine private Einladungs-Nachricht an Jack. Diese Nachricht enthält den Namen des Zielraumes als Link.
Beachte, dass mehr als ein Benutzername angegeben werden kann (z.B. "/invite Jack,Helen,Alf"). Diese müssen durch Kommata (,) ohne Abstände angegeben werden.
Die Liste auf der Rechten Seite zeigt Chaträume und Benutzer an. Um den aktuellen Raum zu verlassen und in einen neuen zu wechslen, klicke einfach auf dessen Namen. Leere Räume erscheinen nicht in der Liste. Du kannst auch den Befehl "/join #Raum name" ohne Anführungszeichen eingeben.
Beispiel: /join #Red Room
führt Dich zu "Red Room".
Wenn Du ein registrierter Benutzer bist, kannst Du mit dem selben Befehl auch einen neuen Raum aufmachen. Du mußt angeben, welchen Typ dieser hat: 0 steht für privat, 1 für öffentlich (Vorgabewert).
Beispiel: /join 0 #Mein Raum
eröffnet einen Privatraum mit dem Namen (nur wenn kein gleichlautender öffentlicher besteht) und wechselt Dich dorthin.
Raumnamen dürfen keine Kommata oder Rückstriche enthalten(\). Es dürfen keine "verbotenen Worte" enthalten sein.
Das eigene Profil im Chat ändern:
Der Profile Befehl öffnet ein separates Fenster in dem Du Dein Profil ändern kannst - außer Nutzername und Passwort (das geht nur von der Startseite aus.).
Tippe /profile
Erneutes Aufrufen der letzten Nachricht oder des letzten Befehles:
Der ! Befehl ruft die letzte Eingabe erneut auf.
Tippe /!
Einem speziellen Benutzer antworten:
Wenn Du auf den gewünschten Usernamen klickst (in der Liste rechts) erscheint "username>" im Eingabefeld. Damit ist es für den angesprochenen einfacher, sich auch angesprochen zu fühlen. Diese Nachricht können ALLE lesen, sie ist nicht geheim.
Um eine private Nachricht an einen Benutzer in Deinem Ruam zu schicken, tippen den Befehl "/msg Benutzername Nachrichtentext" oder "/to Benutzername Nachrichtentext" ohne Anführungszeichen.
Zum Beispiel, wenn Jack der Benutzername ist: /msg Jack Wie geht es Dir?
Die Nachricht erscheint bei Dir und Jack, aber nicht bei den anderen.
Wenn PM-Funktion aktiviert ist, so ist es auch möglich einen Benutzer in einem anderen Raum anzuflüstern, indem man den Befehl "/wisp Benutzername Nachrichtentext" ohne Anführungszeichen benutzt.
Klickt man auf den Nickname in der Benutzerliste, rechts, öffnet sich automatisch ein privates Pop-up worin Du eine Nachricht eingeben kannst und mit der ENTER-Taste abschickst. Die Antworten die Du dann erhälst, werden automatisch in einem neuen Fenster geöffnet.
Hinweis: Wenn PM Pop-ups aktiviert sind (in den Chateinstellungen und in deinem Profil), so wirst Du die Möglichkeit haben alle Offline-Nachrichten zu lesen, seitdem Du dich das letzte mal ins Chat eingeloggt oder seitdem Du dich auf "away" (Abwesend) gesetzt hast; alle neuen, an Dich adressierten, Offline-Nachrichten werden sich in einem Pop-up Fenster öffnen; Du kannst diese eins nach dem Anderen im selben Fenster antworten.
Diese PM Offline-Funktion steht nur registrierten Benutzern zur Verfügung.
Gegenwärtige Einstellungen auf diesem Server:
a) ENABLE_PM = Aktiviert;
b) PRIV_POPUP = Aktiviert.
Um zu beschreiben, was Du grade tust, kannst Du den Befehl "/me Tat" ohne Anführungszeichen eingeben.
Beispiel: Wenn Jack die Nachricht sendet "/me trinkt Kaffee" wird die Nachricht Frame Show "* Jack" trinkt Kaffee".
Eine Variation des Befehls ist /mr Befehl, welches vor dem Benutzernamen einen Geschlechts-Titel hinzufügt.
Beispiel: Wenn Jack folgende Nachricht verschickt "/mr schaut TV" das Nachrichtenfenster zeigt dann: "* Herr Jack schaut TV".
Um die Nachrichten anderer zu ignorieren nutze den Befehl "/ignore username" ohne Anführungszeichen.
Beispiel: /ignore Jack
Von nun an erscheinen die Nachrichten von Jack nicht mehr auf Deinem Bildschirm.
Um eine Liste von Nutzern zu sehen, die Du ignorierst, nutze den Befehl "/ignore" ohne Anführungszeichen.
Um den Nutzer nicht mehr zu ignorieren tippe den Befehl "/ignore - username" ohne Anführungszeichen ein, wobei "-" ein Minuszeichen ist.
Beispiel: /ignore - Jack
Nun werden wieder alle Nachrichten von Jack angezeigt, inklusive der Nachrichten, die er während Deiner Ignoranz eingegeben hat. Läßt Du einen Namen nach dem Minuszeichen weg, werden alle wieder normal angezeigt.
Beachte, dass Du mehrere Benutzernamen angeben kannst (z.B. "/ignore Jack,Helen,Alf" oder "/ignore - Jack,Alf"). Diese müssen durch Kommata (,) ohne Abstände getrennt werden.
Tippe den Befehl "/whois username"ohne Anführungszeichen, um Informationen über den Nutzer zu bekommen.
Beispiel: /whois Jack
Ein Popup-Fenster erscheint, in dem die Informationen über Jack stehen.
Um Nachrichten in ein lokales HTML-File zu exportieren (Benachrichtigungen ausgeschlossen) , tippe den Befehl "/save n" ohne Anführungszeichen.
Beispiel: /save 5
wobei 5 die Zahl der zu speichernden Nachrichten ist. Wird n nicht angegeben, werden alle Nachrichten des aktuellen Raumes gepeichert.
Befehle nur für Moderatoren und/oder Administratoren
Der Administrator kann an alle eine Nachricht senden, egal wo Du Dich befindest, mit dem announce Befehl.
Beispiel: /announce Das Chatsystem wird wegen Überarbeitung um 5 Uhr heruntergefahren .
Es gibt einen weiteren nützlichen Ansagebefehl; Der Administrator oder die Moderatoren können an alle User im Raum oder allen Räumen eine Ansage schicken mit dem Befehl room.
Zum Beispiel: /room Das Treffen findet um 15 Uhr statt. oder /room * Das Treffen findet um 15 Uhr im Personal-Raum.
Moderatoren können Benutzer und der Administrator kann Nutzer oder Moderatoren mit dem kick Befehl rauswerfen. Moderatoren müssen dazu im selben Raum wie der rauszuwerfende Benutzer sein.
Zum Beispiel, wenn Jack der Name des Users ist, der gekickt werden sollte: /kick Jack oder /kick Jack Grund des Verweises Der Grund des Rauswurfs könnte z.b. "wegen Spam" sein.!
Falls * Option gewählt wird (/kick * der Grund), wird dieser Befehl alle Mitglieder ohne Rechte entfernen (Ausnahme: Gäste und angemeldete Mitglieder). Dies ist wichtig, sollte der Server Probleme haben und alle Mitglieder sollten einen Reload durchführen. In diesem Falle, der Grund sollte man die Mitglieder wissen lassen, warum sie entfernt wurden.
Moderatoren können Benutzer verbannen, der Administrator kann zusätzlich Moderatoren verbannen mit dem ban Befehl.
Der Administrator kann auch Benutzer anderer Räume verbannen, wahlweise auch dauerhaft vom gesamten Chat mit der "*" Einstellung vor dem zu verbannenden Benutzernamen.
Zum Beispiel, wenn Jack der zu verbannende Benutzer ist : /ban Jack oder /ban * Jack
Ernennen/Degradieren eines Benutzer zum/vom Moderator:
Moderatoren und Administratoren können andere Benutzer mit dem promote Befehl zu Moderatoren ernennen.
Beispiel: /promote Jack
Nur ein Administrator ist berechtigt dem Moderator die Rechte zu entziehen mit Hilfe des demote Befehls.
Zum Beispiel, wenn Jack der Name des Moderators ist, der degradiert werden sollte: /demote Jack oder /demote * Jack (entzieht Moderatorrechte in diesem Raum oder allen Räumen).