| - Guida in italiano per phpMyChat-Plus - 1.99 - © 2007-2025 - Traduzione di Michele Ferro - Foggia, Italia. |
| Contenuti di questa Guida |
Personalizzare la vista della chat
Caratteristiche e comandi:
Comando Aiuto
Avatars
Smilies grafici
Formattazione del testo
Uso testo colorato nella chat
Invitare un utente ad entrare nella tua attuale stanza chat
Cambiare da una stanza chat ad un’altra
Modificare il proprio profilo all’interno della chat
Richiamare l’ultimo messaggio o comando che avete inviato
Rispondere ad un utente specifico
Messaggi privati
Azioni
Ignorare altri utenti
Ottenere informazioni pubbliche sugli altri utenti
Salvare i messaggi
Comandi speciali per i moderatori e/o l’amministratore:
Mandare un avviso
Cacciare un utente
Espellere un utente
Promuovere/degradare un utente e moderatore
Potete scegliere una lingua tra le quali phpMyChat-Plus e’ stato tradotto cliccando su una delle bandierine nella pagina iniziale. Nell’esempio qui sotto, un utente ha scelto la lingua francese:
![]()
Se vi siete già registrati, potete semplicemente Entrare inserendo il vostro nome utente e la password. Dopo selezionate la stanza di chat dove vorreste entrare per poi premere il bottone ’chat’.
Altrimenti potrete registrarvi prima oppure entrare semplicemente in una stanza ma il vostro nome utente non verrà riservato (un altro utente potrà utilizzare lo stesso username una volta che vi sarete scollegati).
Se non siete ancora registrati e volete farlo, prego scegliete l’opzione di registrazione. Apparirà una piccola finestra pop-up.
Ovviamente, gli utenti registrati saranno in grado di modificare/cancellare il proprio profilo personale cliccando sugli appropriati links.
Gli utenti registrati possono creare stanze. Quelle private potranno essere visitate solo dagli utenti che conoscono il loro nome e non saranno mai visulaizzate eccetto per gli utenti che ci stanno dentro..
I nomi di stanze non possono contenere virgole o backslash (\). Non possono poi contenere "parole vietate".
Comprendere lo stato di connessione:
Un segnale che rappresenta lo stato della vostra connessione è situato all’angolo destro in alto dello schermo. Può essere di tre forme:
Nel terzo caso, cliccando sul pulsante "rosso" lancerà un nuovo tentativo di connessione.
Per inviare un messaggio nella stanza di chat, digitate il vostro testo nel campo nell’angolo inferiore a sinistra e poi premete il tasto Invio per inviarlo. I messaggi di tutti gli utenti scrolleranno nella zona dell chat.
Fate attenzione che le "parole vietate" non saranno visualizzate.
Potete cambiare il colore del testo del vostro messaggio scegliendo un nuovo colore dalla lista delle scelte alla destra del campo invio testo.
Comprendere la lista degli utenti (non per la finestra popup degli utenti):
Per esempio, dall’immagine di qui sotto potere capire che:
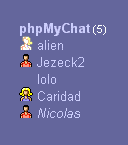
|
|
Per uscire dalla chat, cliccate semplicemente su  immagine. Oppure potete inserire uno dei seguenti comandi nel vostra casella di testo:
immagine. Oppure potete inserire uno dei seguenti comandi nel vostra casella di testo:
/exit
/bye
/quit
Questi comandi possono essere completati con un messaggio da inviare prima che voi lasciate la stanza di chat.
Per esempio : /quit arrivederci!
invierà il messaggio "arrivederci!" nel frame principale dopodichè si uscirà.
Conoscere chi sta chattando senza essere collegati:
Potete cliccare sul collegamento che mostra il numero di utenti collegati alla pagina iniziale o, se state chattando, sull’immagine ![]() nell’angolo alto a destra dello schermo per aprire una finestra indipendente che mostrerà la lista degli utenti collegati e le stanze in cui stanno in tempo quasi reale.
nell’angolo alto a destra dello schermo per aprire una finestra indipendente che mostrerà la lista degli utenti collegati e le stanze in cui stanno in tempo quasi reale.
Il titolo della finestra contiene i nomi utente se sono meno di tre, altrimenti il numero degli utenti e le stanze attive.
Cliccando sull’icona ![]() sopra questo popup abiliterò/disabiliterà l’uso di suoni per l’entrata degli utenti.
sopra questo popup abiliterò/disabiliterà l’uso di suoni per l’entrata degli utenti.
Personalizzare la visualizzazione della chat:
Ci sono molti differenti modi di personalizzare l’aspetto della chat. Per cambiare le impostazioni, digitate semplicemente il comando appropriato nel vostro campo testo e premete il tasto "Invio".
Per esempio: /refresh 5
cambierà il ritmo a 5 secondi. *Attenzione, se n è settato a meno di 3 secondi, la ri-visualizzazione viene resettata proprio per non fare la ri-visualizzazione (utile se volete leggere molti messaggi senza essere disturbati)!*
Per esempio: /show 50 o /last 50
ripulirerà il frame dei messaggi e farà in modo che i 50 messaggi piů nuovi siano visibili sul vostro schermo. Se tutti i messaggi non potranno essere visualizzati all’interno della schermata dei messaggi, apparirà una barra di scorrimento sul lato destro di quest’ultima.
Una volta all’interno di una stanza di chat, potete avviare il popup di aiuto cliccando sull’immagine ![]() che si trova appena prima del frame di invio messaggi. Potete anche digitare i comandi "/help" o "/?" nel campo invio messaggi.
che si trova appena prima del frame di invio messaggi. Potete anche digitare i comandi "/help" o "/?" nel campo invio messaggi.
Avatars sono icone di immagini grafiche che rappresentano gli utenti. Solo utenti registrati possono cambiare il loro avatar. Gli utenti registrati possono aprire il loro profilo (vedi il comando /profile) e clickare sull’immagine dell’avatar per selezionarlo da un menu di immagini, oppure immetterlo da un URL che punta su un’immagine grafica idonea in qualsiasi posto della rete (solo immagini con accesso pubblico, siti senza protezione password). Le immagini dovrebbero essere visibili dai browser (.gif, .jpg, etc. ) con formato 32 x 32 pixel per la migliroe visualizzazione.
Clickando sull’avatar di una persona nella sezione dei messaggi, aprirà una finestra pop up con il profilo della persona (vedi il comando /whois). Clickando sul proprio avatar nella lista utenti richiamerà il comando /profile , se sei registrato. Se non sei registrato, clickando sul proprio avatar (è di default), aprirà un avviso per incoraggiarti a registrarti.
Potete avere dei simpatici smilies dentro i vostri messaggi. Guaradte sotto il codice che dovete inserire nel messaggio per ottenere uno di questi smiles.
Per esempio, inviando il teso, "Hi Jack :)" senza virgolette verra’ visualizzato il messaggio Hi Jack ![]() nel frame principale.
nel frame principale.
| :) | :-) | :D | :o | :O | :( | :-( | ;) | :p | :P |
 |
 |
 |
 |
 |
 |
 |
 |
 |
 |
| 8) | 8-) | :[ | :-[ | :kill: | :wave | :baby | :nono | :shuks | :blush |
 |
 |
 |
 |
 |
 |
 |
 |
 |
 |
| :sad | :drool | :nuts | :hardhat | :thum | :foot | :hug | :sneak | :handshake | :kiss |
 |
 |
 |
 |
 |
 |
 |
 |
 |
 |
| :* | :-* | :x | :-x | :heart | :bang | :type | :read | :zzzz | :eat |
 |
 |
 |
 |
 |
 |
 |
 |
 |
 |
| :angl | :love | :flirt | :rant | :rofl | :idea | :silly | :wow | :clps | :disco |
 |
 |
 |
 |
 |
 |
 |
 |
 |
 |
| :clap | :yah | :splat | :uch | :cryn | :whoa | :nana | :yea | :drnk | :devil |
 |
 |
 |
 |
 |
 |
 |
 |
 |
 |
| :cat | :buds | :dead | :hey | :wink | :hahaha | :hy | :mad | :shock | :slap |
 |
 |
 |
 |
 |
 |
 |
 |
 |
 |
| :bop | :music | :argue | :mischief | :groin | ;punch | :drunk | :back | ||
 |
 |
 |
 |
 |
 |
 |
 |
Il testo puo’ essere in grassetto, corsivo o sottolineato delimitando la sezioni di testo da applicare con i tag HTML <B> </B>, <I> </I> or <U> </U>.
Per esempio, <B>questo testo</B> produrrà questo testo.
Per creare un collegamento ipertestuale per un indirizzo email o un URL, digitate l’indirizzo (senza alcun tag HTML). Il collegamento ipertestuale verrà creato automaticamente.
Uso:
Puoi selezionare il tuo colore modificando il tuo profilo (lo stesso colore come il tuo username). Sarai ancora abilitato ad usare qualsiasi altro colore. Per reimpostare il tuo colore di default da uno usato casualmente, devi scegliere uno dei colori di default (Null) - è il primo nella lista di selezione.
Consigli:
Gamma colori
Dipendenti dalla capacità tuo browser/S.O., è possibile che alcuni colori non sono resi. Solo 16 nomi di colori sono supportati dagli standard W3C HTML 4.0:
[ aqua - black - blue - fuchsia - gray - green - lime - maroon ]
[ navy - olive - purple - red - silver - teal - white - yellow ]
Impostazioni definite per questa chat:
Impostazioni correnti su questo server:
a) COLOR_FILTERS = Abilitato;
b) COLOR_ALLOW_GUESTS = Abilitato;
c) COLOR_NAMES = Abilitato.
Colori di default: Amministratore = red, Moderatori = blue, Altri utenti = black.
Il tuo stato = Ospite.
Livelli per l’uso di colori:
1. Amministratore può usare qualsiasi colore.
Il colore di default per amministratore è red.
2. Moderatori possono usare qualsiasi colore ma red e crimson.
Il colore di default dei moderatori è blue.
3. Gli altri utenti possono usare qualsiasi colore ma red, crimson, blue e mediumblue.
Il colore di default è black.
Materiale tecnico: Questi colori sono definiti dall’amministratore nel pannello di controllo.
Se qualcosa non va bene o se c’è qualcosa che non ti piace per i colori di default, devi contattare prima l’amministratore, non gli utenti della chat. :-)
Invitare un utente ad entrare nella tua attuale stanza chat:
Potete usare il comando invite per suggerire ad un utente di partecipare all’area dove state chattando.
Per esempio: /invite Jack
inviera’ un messaggio provato a Jack invitandolo ad unirvi con voi nella vostra area di chat corrente. Questo messaggio contiene il nome della area di chat e questo nome apparira’ come un link.
Notate che potete inserire più di un nomeutente nel comando /invite (per es. "/invite Jack,Helen,Alf"). Essi devono essere divisi da una virgola (,) senza spazi.
Cambiare da una stanza chat ad un’altra:
L’elenco sulla destra dello schermo fornisce una lista delle stanze di chat e gli utenti che stanno correntemente in quella stanza. Per lasciare una stanza per spostarsi in una di queste, cliccate semplicemente sul nome di quella stanza. Le stanze vuote non appaiono sulal lista. Potete anche spostarvi in una stanza vuota digitando comando "/join #nome stanza" senza virgolette.
Per esempio: /join #Red Room
vi porterà in "Red Room".
Se siete un utente registrato, voi potete anche creare una nuova stanza con lo stesso commando. Ma dopo dovrete specificarne il tipo: 0 sta per privata,1 per pubblica (valore di norma).
Per esempio: /join 0 #Mia Stanza
creerà una nuova stanza privata (dando per scontato che una pubblica con lo stesso nome non sia già stata creata) chiamata "Mia Stanza" e vi porterà all’interno di essa.
I nomi di stanze non possono contenere spazi o backslash (\). Non può contenere parole vietate.
Modificare il proprio profilo all’interno della chat:
Il comando Profile crea una finestra pop-up separata nella quale è possibile modificare il proprio profilo utente e modificare tranne che per il cotro nome utente e password (dovrete usare il link all’inizio della pagina d’ingresso.
Digitate /profile
Richiamare l’ultimo messaggio o comando che avete inviato:
Il comando ! richiama l’ultimo messaggio o comando che avete inviato.
Digitate /!
Rispondere ad un utente specifico:
Cliccando una volta sul nome di un utente nella vostra stanza chat (alla destra dello schermo) farà che appaia "nomeutente>" nel vostro campo invio messaggi. Questa caratteristica permette di dirigere facilmente un messaggio pubblico ad un utente, forse in risposta a qualcosa che egli/lei aveva postatao sopra.
Per inviare un messaggio privato ad un altro utente nella vostra stanza, digitate il comando "/msg nomeutente testo messaggio" oppure "/to nomeutente testo messaggio" senza apici.
Per esempio, dove Jack è il nome utente: /msg Jack Io sono qua, come stai?
Il messaggio apparirà a Jack e a voi stessi, ma nessun altro utente lo vedrà.
Quando il servizio dei PM è disabilitato, è anche possible inviare whispers ad un utente in una stanza differente, usando il comando "/wisp nomeutente testo messaggio" senza virgolette.
Cliccando sul nome di un utente nella lista utenti sulla destra, automaticamente si aprirà un finestra pop-up che ti attende per scrivere il tuo messaggio di testo e premi INVIO per inviare il messaggio. La risposta che riceverai aprirà automaticamente in una nuova finestra.
Nota: Quando le PM pop-ups sono abilitate (sia in ambiente chat che nel tuo profilo), sarai abilitato a rivedere tutti i PMs off-line che hai ricevuto dall’ultima volta che ti sei connesso nella chat o finchè sei "away"; tutti i nuovi PMs a te indirizzati appariranno in una finestra pop-up; puoi rispondere una alla volta dalla stessa finestra. Questi servizi PM off-line sono disponibili solo per utenti registrati.
Impostazioni correnti su questo server:
a) ENABLE_PM = Abilitato;
b) PRIV_POPUP = Abilitato.
Per descrivere cosa stai facendo potete usare il comando "/me action" senza virgolette.
Per esempio: Se Jack manda il messaggio "/me sta bevendo una tazza di caffè" il messaggio che comparirà sarà "* Jack sta bevendo una tazza di caffè".
Come una variazione a questo comando, c’è disponibile il comando /mr, che mette anche il genere davante al nome utente.
Per esempio: Se Jack invia il messaggio "/mr sta guardando la TV" la finestra del messaggio mostrerà: "* Sig. Jack sta guardando la TV".
Per ignorare tutti i messaggi di un altro utente, digitate il comando "/ignore nomeutente" senza virgolette.
Per esempio: /ignore Jack
Da questo momento in poi, nessun messaggio proveninete dall’utente Jack sarà visualizzato sullo schermo.
Per avere la liste degli utenti i cui messaggi sono ignorati, basta che digitate il comando "/ignore" senza virgolette.
Per ripristinare la visualizzazione dei mesaggi di un utente ignorato, digitate il comando "/ignore - nomeutente" senza virgolette dove ’-’ è un trattino.
Per esempio: /ignore - Jack
Adesso tutti i messaggi di Jack postati durante la sessione corrente di chat saranno visualizzati sul vostro schermo, inclusi quelli digitati prima di questo messaggio. Se non specificate un nomeutente dopo hyphen, la vostra ’lista degli ignorati’ sarà ripulita.
Notate che potete inserire più di un nomeutente nel comando /ignore (per es. "/ignore Jack,Helen,Alf" oppure "/ignore - Jack,Alf"). Essi devono essere divisi da una virgola (,) senza spazi.
Ottenere informazioni sugli altri utenti:
Per vedere informazioni pubbliche su un altro utente, digitate il comando "/whois nomeutente" senza virgolette.
Per esempio: /whois Jack
dove ’Jack’ è il nome utente. Questo comando creererà una finestra popup separata che mostrerà le informazioni pubblicamente disponibili per quel utente.
Per esportare i messaggi (messaggi di notifica esclusi) su un file HTML locale, digitate il comando "/save n" senza virgolette.
Per esempio: /save 5
dove ’5’ è il numero di messaggi da salvare. Se n non è specificato, tutti i messaggi disponibili inviati nella stanza corrente saranno presi in considerazione.
Comandi solo per l’amministratore e/o moderatori
L’amministratore può inviare un annuncio a tutti gli altri utenti in qualunque stanza essi stiano chattando con il comando announce.
Per esempio: /announce La chat sarà disattivata per manutenzione stasera alle 20.00.
C’è un altro utile comando per annuncio da atteggiare nelle chat; l’amministratore o il moderatori nella stanza può anche inviare un annuncio a tutti gli utenti della stanza corrente o tutte le stanze con il comando room.
Per esempio: /room L’incontro inizia alle 15 di pomeriggio. or /room * L’incontro inizia alle 15 di pomeriggio nella stanza Staff.
I moderatori possono cacciare un utente, mentre l’amministratore può cacciare un utente o un moderatore con il comando kick. A parte l’amministratore, l’utente da allontanare deve stare nella stanza corrente.
Per esempio, se Jack è il nome dell’utente da cacciare via: /kick Jack o /kick Jack motivo della scalciata. Il "motivo della scalciata" può essere qualsiasi testo e.g. "per spamming".
Se l’opzione * è utilizzata (/kick * il motivo), il comando allontanerà dalla chat tutti gli utenti senza poteri (solo ospiti ed utenti registrati). Questo è utile quando la connessione al server sta avendo problemi e tutta la gente dovrebbe ricaricare la loro chat. In questo caso, il motivo è raccomandato per portare a conoscenza degli utenti il motivo dell’allontanamento.
I Moderatori possono espellere un utente e l’amministratore può espellere un utente o un moderatore con il comando ban.
L’amministratore può bandire un utente da un altra area nella quale stà chattando. Può anche bandire per sempre un utente e dall’area dove si trova e dalla chat intera utilizzando l’asterisco "*" che deve essere inserito prima del nick dell’utente che si vuole espellere.
Per esempio, se Jack è il nome dell’utente da espellere: /ban Jack, /ban * Jack, /ban Jack motivo dell’espulsione o /ban * Jack motivo dell’espulsione. Il "motivo dell’espulsione" può essere qualsiasi testo e.g. "per spamming".
Promuovere/degradare un utente e moderatore:
Moderatori e amministratori possono promuovere un altro utente a moderatore con il comando promote.
Per esempio, se Jack è il nome dell’utente da promuovere: /promote Jack
Solo l’amministratore può accedere al comando opposto (ridurre un moderatore a semplice utente) usando il comando demote.
Per esempio, se Jack è il nome del moderatore da degradare: /demote Jack o /demote * Jack (lo degraderà dalla stanza corrente o tutte le stanze).