| - Tutorial en Español para phpMyChat-Plus - 1.99 - |
| Contenido del Tutorial |
Personalizar la Apariencia del Chat
Características y Comandos:
El Comando de Ayuda (Help)
Avatars
Caritas gráficas o smilies
Dar formato al Texto
Usando texto de colores en el chat
Invitar a un usuario a unírsele en su sala de chat
Cambiando de una sala de chat a otra
Modificar su propio perfil dentro del chat
Volviendo a ver el último mensaje o comando que ha enviado
Responder a un usuario específico
Mensajes Privados
Acciones
Ignorar a otro Usuario
Conseguir Información Pública sobre otro Usuario
Guardar mensajes
Comandos especiales para los moderadores y/o el administrador:
Enviar un anuncio
Expulsar a un usuario
Desterrar a un usuario
Promover/Degradar a un usuario para/de moderador
Puede escoger un idioma entre aquellos phpMyChat-Plus que han sido traducidos haciendo clic en una de las banderas que aparecen en la página de inicio. En el ejemplo que sigue, un usuario escoge el idioma Francés:
![]()
Si ya está registrado, simplemente ingrese escribiendo su nombre de usuario y su contraseña. Luego seleccione en que sala de chat desea entrar y presione el botón de 'chatee'.
También puede registrarse primero o simplemente entrar a una sala room, pero su alias no será separado sólo para usted (y otro usuario podría usar el mismo alias una vez que usted salga del chat).
Si todavía no se ha registrado y te gustaría hacerlo, por favor escoja la opción de registrarse. Una pequeña ventana emergente (pop-up) aparecerá.
Por supuesto, los usuarios registrados pueden modificar/borrar su perfil
haciendo clic donde corresponde links.
Los usuarios registrados pueden crear salas. Los únicos que pueden ingresar a las salas privadas son los usuarios que saben el nombre de la sala. El nombre de sala privada nunca se mostrará, excepto para aquellos usuarios que se encuentran en ella.
El nombre de una sala no puede contener una coma (,) o barra invertida (\). No pueden contener "malas palabras".
El símbolo del Estado de la Conexión:
Un signo representando el estado de su conexión se muestra en la esquina superior derecha de la pantalla. El signo puede tener tres formas :
En el tercer caso, si hace clic en el "botón" rojo empezará un nuevo intento para conectarse.
Para enviar un mensaje en la sala de chat, escriba su texto en la casilla de escritura o casilla de texto que aparece en la esquina inferior izquierda y luego presione la tecla Intro para enviarlo. Los mensajes de todos los usuarios se desplazan en la ventana del chat.
Notarás que las "malas palabras" son salteadas en los mensajes.
Si desea puede cambiar el color del texto de sus mensajes escogiendo un color nuevo de la lista de selección que se encuentra al lado derecho de la ventana del chat.
Comprendiendo la lista de usuarios (no para la ventana emergente popup de usuarios):
Por ejemplo, la vista que se muestra debajo le permite saber que:
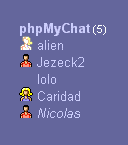
|
|
Para salir del chat, simpemente haga clic una vez en la imagen  . Alternativamente, también puede escribir uno de los siguientes comandos en la casilla de escritura:
. Alternativamente, también puede escribir uno de los siguientes comandos en la casilla de escritura:
/exit
/bye
/quit
Este comando puede ser completado con un mensaje para ser enviado antes de salir de la sala de chat.
Por ejemplo : /quit ¡Nos vemos pronto!
el mensaje "¡Nos vemos pronto!" aparecerá en la ventana del chat y luego usted saldrá de la sala.
Saber quien está chateando sin tener que entrar al chat:
Puede hacer clic en el vínculo que muestra el número de usuarios conectados en la página de inicio, o, si está chateando, haga clic en la imagen ![]() en la esquina superior derecha de su pantalla para abrir otra ventana que le mostrará la lista de usuarios conectados, y la sala en la que se encuentran, casi en tiempo real.
en la esquina superior derecha de su pantalla para abrir otra ventana que le mostrará la lista de usuarios conectados, y la sala en la que se encuentran, casi en tiempo real.
El título de esta ventana contiene los nombres de usuarios, si hay menos de tres, o sino la cantidad de usuarios y las salas abiertas.
Si hace clic en el ![]() icono en la parte superior de esta ventana emergente podrá activar o desactivar el sonido bip que se escucha cuando un usuario ingresa al chat.
icono en la parte superior de esta ventana emergente podrá activar o desactivar el sonido bip que se escucha cuando un usuario ingresa al chat.
Personalizar la Apariencia del Chat:
Hay muchas maneras para personalizar la apariencia del Chat. Para cambiar sus preferencias, simplemente escriba el comando apropiado en su casilla de escritura y presione la tecla Intro (Enter/Return) de su teclado.
Por ejemplo: /refresh 5
cambiará el intervalo a cada 5 segundos. *¡Cuidado, si escribe un número menor a 3 para n, el intervalo cambiará a no actualizar en absoluto (lo cual es útil si desea leer un montón de mensajes antiguos sin que lo molesten )!*
Por ejemplo: /show 50 o /last 50
limpiarán el marco de mensajes y mostrarán sólo los últimos 50 mensajes en su pantalla. Si no se pueden mostrar todos los mensajes por falta de espacio, aparecerá una barra de desplazamiento en el borde izquierdo del marco de mensajes.
Mientras esté dentro de una sala de chat puede llamar a la ventana emergente (popup) de Ayuda dándole clic en la ![]() imagen que se encuentra justo antes de la casilla de escritura. También puede escribir los comandos "/help" o "/?" en la casilla de escritura.
imagen que se encuentra justo antes de la casilla de escritura. También puede escribir los comandos "/help" o "/?" en la casilla de escritura.
Avatars son iconos graficos que representa a los usuarios del chat. Solo los usuarios registrados pueden cambiar su avatar. Los usuarios registrados pueden abrir su perfil (vease comando /profile) y haz click en el avatar actual para selecionar uno nuevo del menu de imagenes/avatares, o escribe una URL de Internet donde halla una imagen (solo imagenes publicas, no sitios protegidos con contraseña). La imagenes deben ser abiertas por el navegador(.gif, .jpg, etc. ) 32 x 32 pixel de tamaño de la imagen para una mejor vision.
Haz click en el avatar de alguien para ver su perfil (vease /whois comando). Haz click en el avatar tuyo de la lista de usuarios /profile comando, si tu estas registrado. Si tu no estas registrado, haz click en tu (por defecto, el que pone el sistema) avatar, se abrira una alerta para que te registres.
Puede incluir caritas o smilies dentro de sus mensajes. Vea debajo el código que debe escribir en el mensaje para obtener cada una de las siguientes caritas (smilies).
Por ejemplo, ecribir el texto "Hola Jorge :)" sin las comillas mostrará el siguiente mensaje Hola Jorge ![]() en la ventana principal.
en la ventana principal.
| :) | :-) | :D | :o | :O | :( | :-( | ;) | :p | :P |
 |
 |
 |
 |
 |
 |
 |
 |
 |
 |
| 8) | 8-) | :[ | :-[ | :kill: | :wave | :baby | :nono | :shuks | :blush |
 |
 |
 |
 |
 |
 |
 |
 |
 |
 |
| :sad | :drool | :nuts | :hardhat | :thum | :foot | :hug | :sneak | :handshake | :kiss |
 |
 |
 |
 |
 |
 |
 |
 |
 |
 |
| :* | :-* | :x | :-x | :heart | :bang | :type | :read | :zzzz | :eat |
 |
 |
 |
 |
 |
 |
 |
 |
 |
 |
| :angl | :love | :flirt | :rant | :rofl | :idea | :silly | :wow | :clps | :disco |
 |
 |
 |
 |
 |
 |
 |
 |
 |
 |
| :clap | :yah | :splat | :uch | :cryn | :whoa | :nana | :yea | :drnk | :devil |
 |
 |
 |
 |
 |
 |
 |
 |
 |
 |
| :cat | :buds | :dead | :hey | :wink | :hahaha | :hy | :mad | :shock | :slap |
 |
 |
 |
 |
 |
 |
 |
 |
 |
 |
| :bop | :music | :argue | :mischief | :groin | ;punch | :drunk | :back | ||
 |
 |
 |
 |
 |
 |
 |
 |
Se le puede dar formato al texto para que esté en negrita, itálica o subrayado encasillando las secciones correspondientes de su texto con las etiquetas HTML: <B> </B>, <I> </I> o <U> </U> respectivamente.
Por ejemplo, <B>este texto</B> producirá este texto.
Para crear un hipervínculo para una dirección de correo electrónico (email) o para una dirección de internet (URL), escriba la dirección (sin ninguna etiqueta HTML). El hipervínculo se creará automáticamente.
Usando texto de colores en el chat
Uso:
Usted puede seleccionar su color editando su perfil (el mismo color que el de su nombre de usuario). Aún así podrá usar cualquier otro color. Para cambiar nuevamente al color por defecto después de usar un color diferente cualquiera, tiene que escoger una vez el color por defecto (Nulo) - es el primero de la lista de selección.
Sugerencias:
Rango de Color
Dependiendo de la capacidad de su navegador/Sistema Operativo, es posible que algunos colores no se muestren. Sólo 16 nombres de colores son permitidos por el estándar W3C HTML 4.0 standard:
[ aqua - black - blue - fuchsia - gray - green - lime - maroon ]
[ navy - olive - purple - red - silver - teal - white - yellow ]
Controles definidos en este chat:
Preferencias actuales en este servidor:
a) COLOR_FILTERS = Activado;
b) COLOR_ALLOW_GUESTS = Activado;
c) COLOR_NAMES = Activado.
Colores por defecto: Administrador = red, Moderadores = blue, Otros usuarios = black.
Su estado = Invitado.
Uso del color en los niveles de control:
1. El administrador puede usar cualquier color.
El color por defecto para el administrador es red.
2. Los moderadors pueden usar cualquier color excepto red y crimson.
El color por defecto para los moderadores es blue.
3. Los demás usuarios pueden usar cualquier color excepto red, crimson, blue y mediumblue.
El color por defecto es black.
Asuntos técnicos: Estos colores han sido definidos por el administrador en el panel de administración.
Si tiene algún problema o no le gustan los colores por defecto, por favor contacte al administrador primero, en vez de los otros usuarios en su sala. :-)
Invitar a alguien a unirse a la sala de chat en la que usted se encuentra:
Puede usar el comando invitar para invitar a un usuario para que se le una en la sala en la que usted está chateando.
Por ejemplo: /invite Jorge
enviará un mensaje privado a Jorge sugiriéndole que se una a usted en su sala de chat. Este mensaje contiene el nombre de la sala deseada y ese nombre aparecerá como un vínculo.
También puede poner más de un nombre de usuario en el comando invitar (ej. "/invite Jorge,Elena,Pedro"). Los nombres deben separarse con una coma (,) sin dejar espacios.
La lista que se encuentra en la parte derecha de su pantalla le muestra todas las salas de chat y los usuarios conectados en ellas en ese momento. Para dejar la sala en la que está y moverse a otra sala, simplemente haga clic una vez en el nombre de la sala a la que desea entrar. Las salas vacías no aparecen en esta lista. Puede moverse a una sala vacía escribiendo el comando "/join #nombre de la sala" sin comillas.
Por ejemplo: /join #Sala Roja
lo moverá a la "Sala Roja".
Si sos un usuario registrado, su también puede crear una sala nueva usando el mismo comando. Sólo tiene que especificar el tipo de sala: 0 es para privada, 1 para pública (valor por defecto).
Por ejemplo: /join 0 #Mi Sala
creará una nueva sala privada (siempre y cuando una sala pública no haya sido creada anteriormente con ese mismo nombre) llamada "Mi Sala" y lo moverá dentro de ella.
Los nombres de las Salas no pueden contener coma (,) o barra invertida (\). No puede contener "malas palabras".
Modificar su propio perfil dentro del chat:
El comando Profile abre una ventana emergente (pop-up) en la cual usted puede modificar la información de su perfil, exceptuando su alias y contraseña (tiene que usar el vínculo en la página de inicio para cambiar estos últimos).
Escriba /profile
Volviendo a ver el último mensaje o comando que ha enviado:
El ! comando llama al último mensaje o comando que usted envió.
Escriba /!
Responder a un usuario específico:
Si hace clic una vez en el nombre de otro usuario que aparezca en la lista (en la parte derecha de la pantalla) hará que el "nombredeusuario>" aparezca en su casilla de escritura. Esta característica le permite enviar un mensaje privado con gran facilidad a otro usuario, quizá en respuesta a algo que él o ella han escrito previamente.
Para enviar un mensaje privado a otro usuario que se encuentra en la misma sala de chat, escriba el comando "/msg nombredeusuario mensajetexto" o "/to nombredeusuario mensajetexto" sin comillas.
Por ejemplo, donde Jorge es el nombre del usuario: /msg Jorge Hola, ¿cómo estás?
El mensaje será visto por Jorge y usted, pero ningún otro usuario lo podrá ver.
Cuando la opción PM está habilitada, también es posible enviar susurros a otro usuario en un cuarto diferente, usando el comando "/wisp nombredelusuario mensaje texto" sin usar las comillas.
Haciendo clic en el nick o sobrenombre o alias de un usuario en la lista de usuarios al lado derecho abrirá automáticamente una ventana emergente privada para que usted escriba el texto de su mensaje y luego presione la tecla ENTER o Retorno para enviar el mensaje. Las respuestas que reciba se abrirán automáticamente en una ventana nueva.
Nota: Cuando las ventanas emergentes (pop-ups) PM están habilitadas (en ambas configuraciones, del chat y de su propio perfil), ud podrá revisar todos los PMs que recibió mientras no estaba en línea, desde el momento que cerró su sesión por última vez o desde que indicó que estaba “invisible”. Todos los nuevos mensajes PM que recibió mientras estaba fuera de línea abrirán en una nueva ventana emergente; puede responderlos uno por uno desde esa misma ventana. Esta característica PM fuera-de-linea está disponible sólo para usuarios registrados.
Preferencias actuales en este servidor:
a) ENABLE_PM = Activado;
b) PRIV_POPUP = Activado.
Para describir lo que está haciendo puede usar el comando "/me acción" sin comillas.
Por ejemplo: Si Jorge envía un mensaje "/me está fumando un cigarrillo" el mensaje mostrará en la ventana "* Jorge está fumando un cigarrillo".
Como una variación a este comando, existe este otro /mr command, el cual también inserta el título del género delante del nombre del usuario.
Por ejemplo: Si Jack envía este mensaje "/mr está viendo la TV" la ventana del mensaje mostrará "* Sr. Jack está viendo la TV".
Para ignorar todos los mensajes de otro usuario, escriba el comando "/ignore nombredeusuario" sin comillas.
Por ejemplo: /ignore Jorge
Desde ese momento en adelante, no se mostrará ningún mensaje proveniente de Jorge en su pantalla.
Para ver una lista de los usuarios cuyos mensajes son ignorados, sólo escriba el comando "/ignore" sin comillas.
Para volver a mostrar los mensajes de un usuario ignorado, escriba el comando "/ignore - nombredeusuario" sin comillas donde "-" es un guión.
Por ejemplo: /ignore - Jorge
De ahora en adelante todos los mensajes de Jorge, durante la sesión de chat actual, se mostrarán en su pantalla, incluyendo los mensajes anteriores al momento en que escribió este comando. Si no especifica un nombre de usuario después del guión, toda su "lista ignorar" se limpiará.
Tenga presente que puede poner más de un nombre de usuario en el comando ignorar (ej "/ignore Jorge,Elena,Pedro" o "/ignore - Jorge,Pedro"). Debe separar los nombres con una coma (,) sin dejar espacios.
Obtener Información de los Usuarios:
Para ver la información pública de un usuario, escriba el comando "/whois nombredeusuario" sin comillas.
Por Ejemplo: /whois Jorge
donde ’Jorge’ es el nombre del usuario. Este comando abrirá una ventana emergente (pop-up) que mostrará la información pública disponible de ese usuario. Use su propio nombre para revisar como se muestra la información de su perfil a otros usuarios usando el mismo comando.
Para exportar mensajes (sin incluir anuncios) a un archivo local HTML, escriba el comando "/save n" sin comillas.
Por Ejemplo: /save 5
donde ’5’ es el número de mensajes que quiere guardar. Si no especifica n, entonces todos los mensajes disponibles en la sala actual serán guardados.
Comandos sólo para el administrador y/o los moderadores
El administrador puede enviar un anuncio a todas las salas del chat y todos los usuarios logueados usando el comando announce.
Por ejemplo: /announce El chat no funcionará esta noche a las 8pm por labores de mantenimiento.
Hay otro anuncio de utilidad como el comando para representaciones chats; el administrador o los moderadores en una sala pueden también enviar anuncios a todos los usuarios que se encuentran en la sala actual usando el comando room .
Por ejemplo: /room La reunión empieza a las 3 pm. o /room * La reunión empieza a las 3 pm en la sala Italiana.
Los moderadores pueden expulsar a un usuario y el administrador puede expulsar a un usuario o a un moderador con el comando kick. Excepto por el administrador, el usuario que será expulsado debe estar en la sala actual.
Por ejemplo, si Jorge es el nombre del usuario que será expulsado: /kick Jorge o /kick Jorge razón de la expulsión. La "razón de la expulsión" puede ser cualquier texto ej. "por hacer spam!"
Si la opción * es usada (/kick * razón), el comando expulse fuera de la sala a todos los usuarios sin poderes (visitants y usuarios registrados). Esto es útil cuando la conexión con el servidor tiene problemas y todas las personas deben reiniciar sus chats. En esta segunda alternativa, una razón es recomendada para informar a los usuarios porque han sido expulsado del chat.
Los moderadores pueden desterrar a un usuario y el administrador puede desterrar a un usuario o a un moderador con el comando ban.
El administrador puede desterrar a un usuario de otra sala diferente a aquella en la cual está chateando. El también puede desterrar a un usuario para siempre y de todo el chat completamente con "*". La preferencia debe ser insertada antes del alias del usuario que será desterrado.
Por ejemplo, si Jorge es el nombre del usuario que será desterrado: /ban Jorge o /ban * Jorge
Promover/Degradar a un usuario a/de moderador:
Los moderadores y el administrador pueden promover a otro usuario para que sea un moderador usando el comando promote.
Por ejemplo, si Jorge es el nombre del usuario que se desea promover: /promote Jorge
Sólo el administrador puede hacer lo contrario (degradar a un moderador y convertirlo en un usuario simple) usando el comando demote.
Por ejemplo, si Jorge es el nombre del moderador que será degradado: /demote Jorge o /demote * Jorge (lo degradará de la sala actual o de todas las salas).